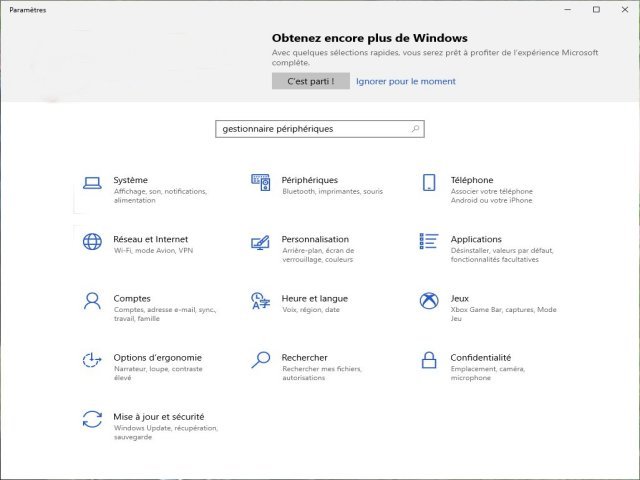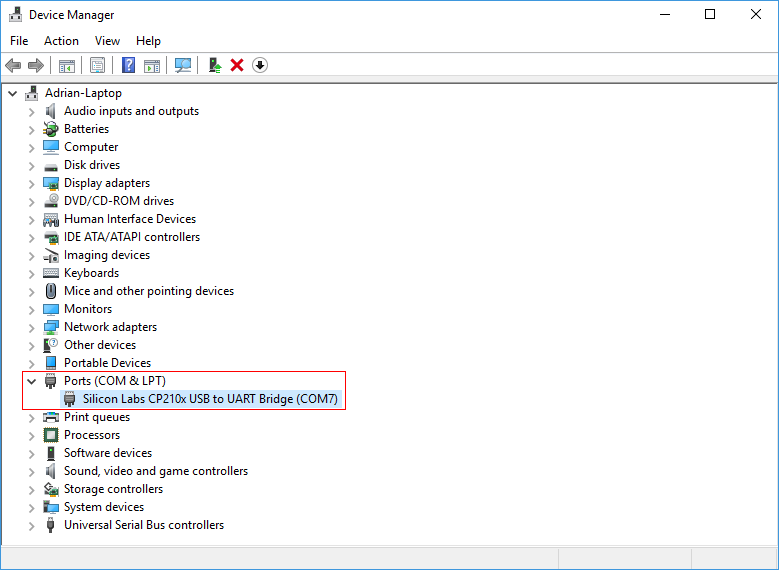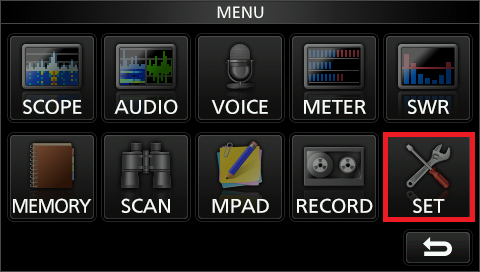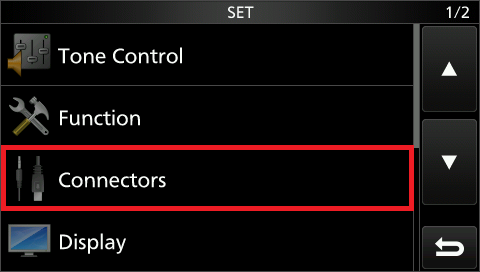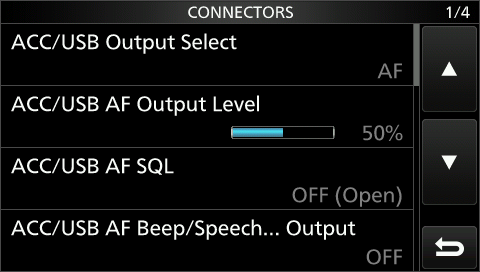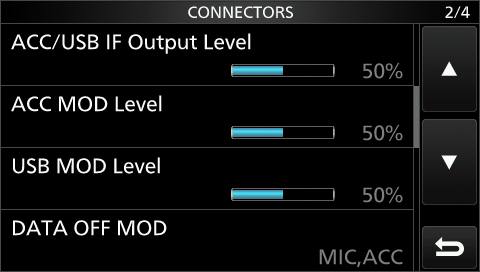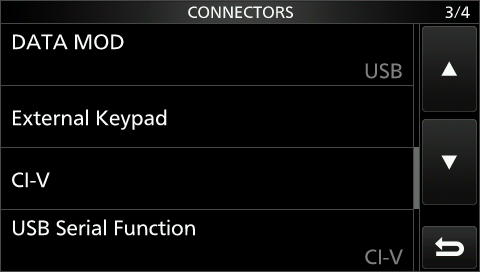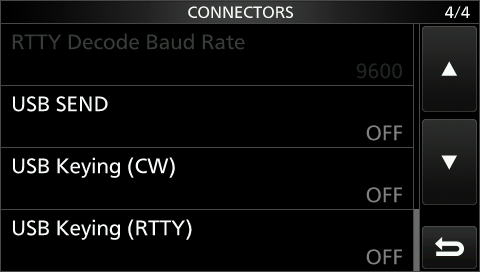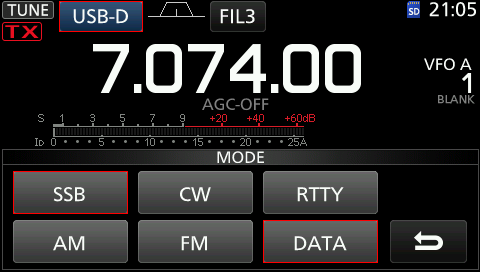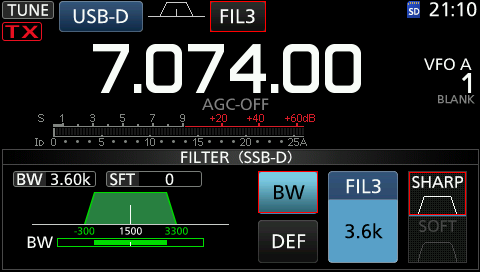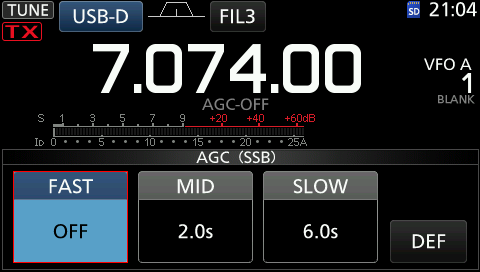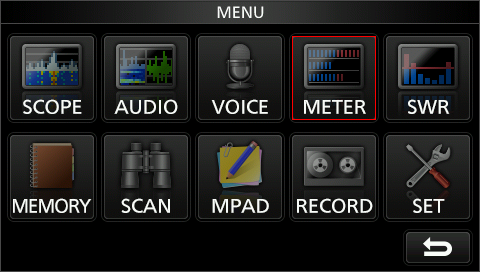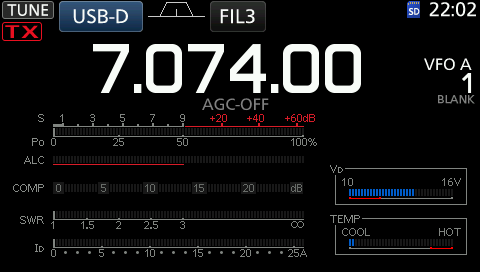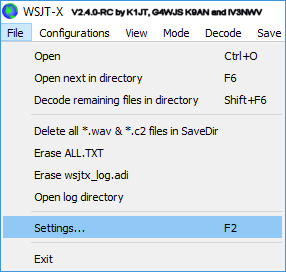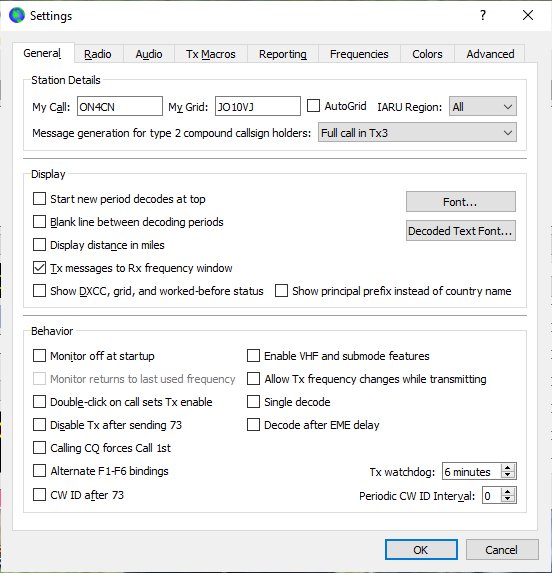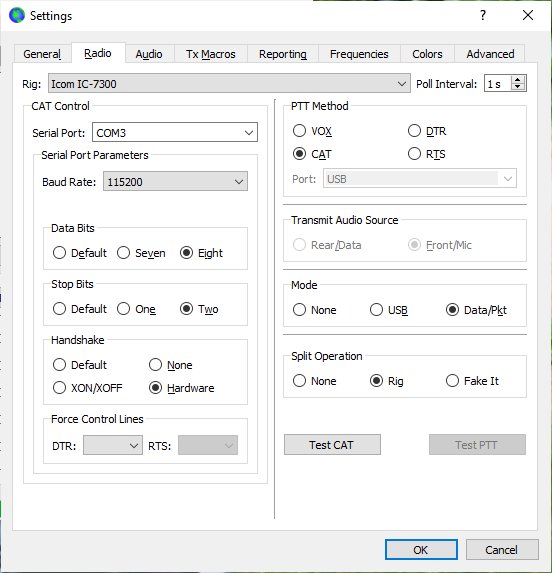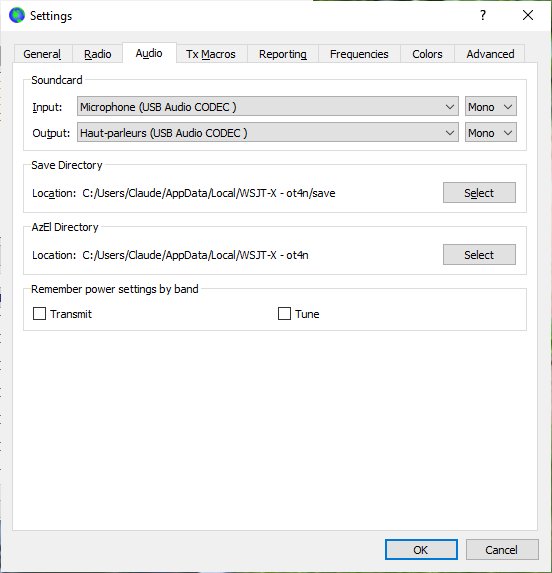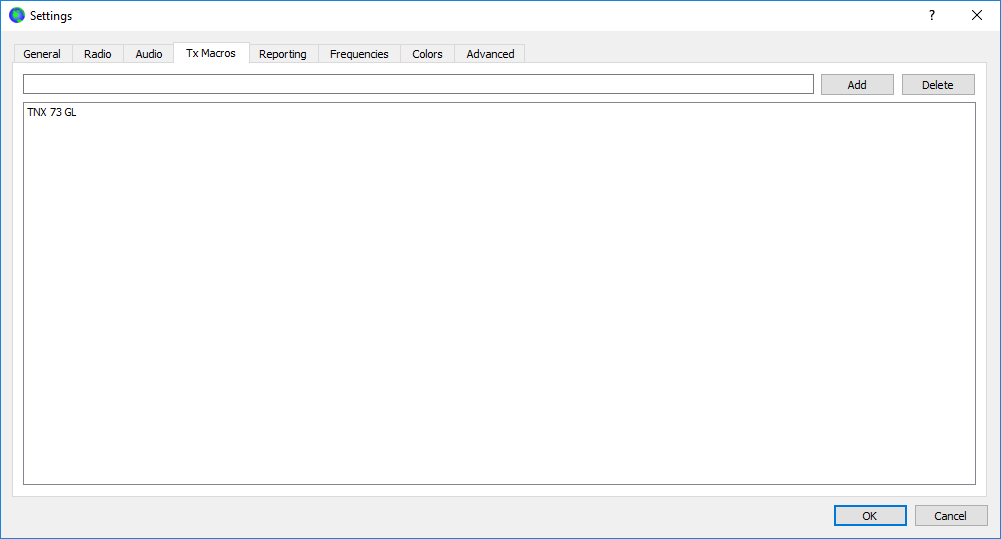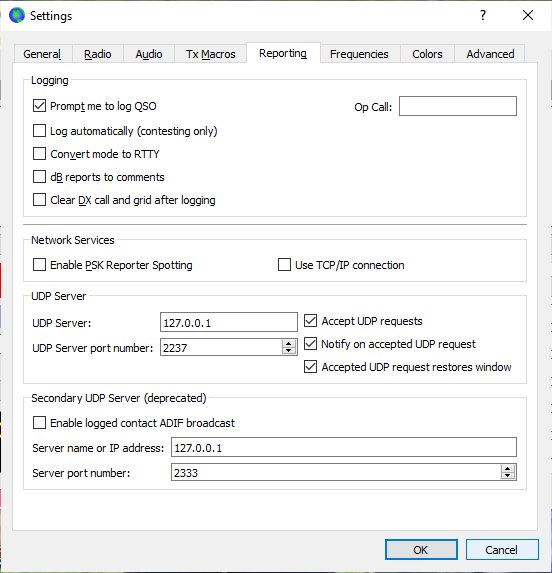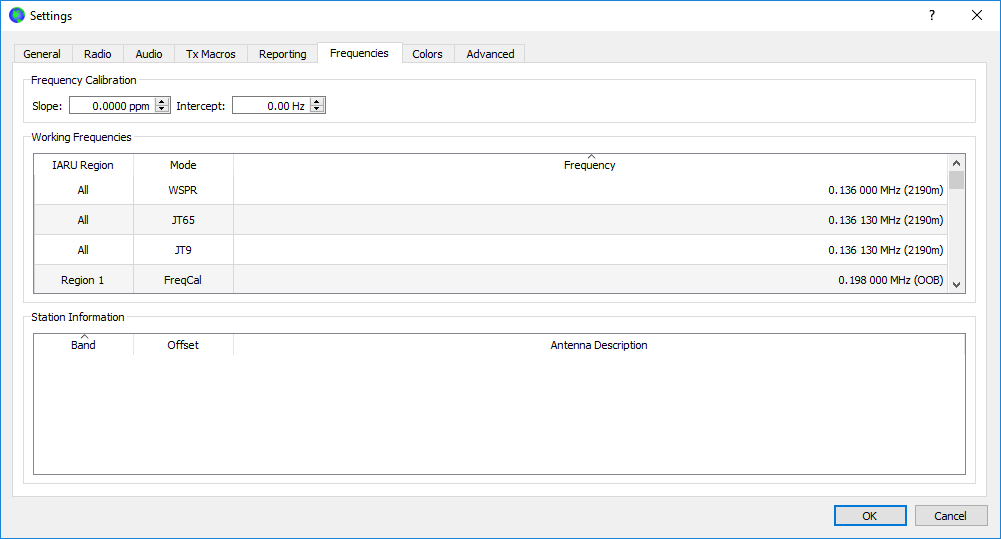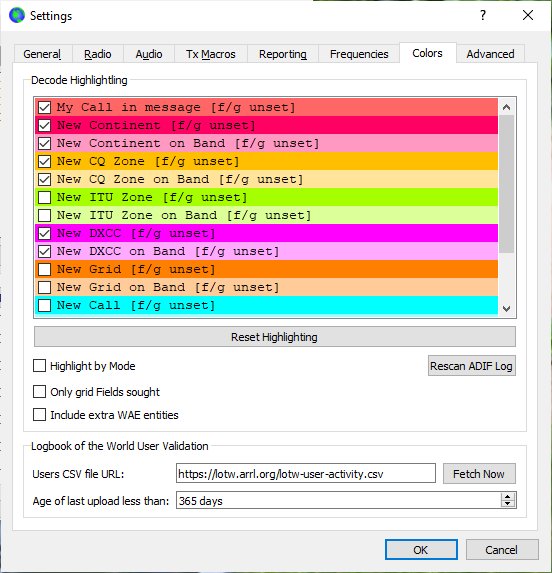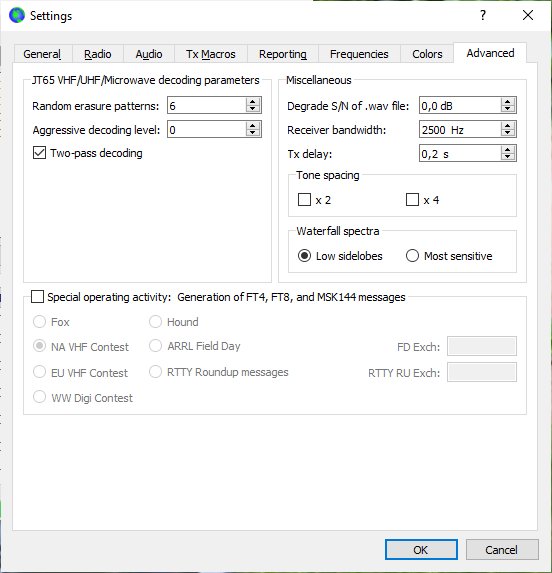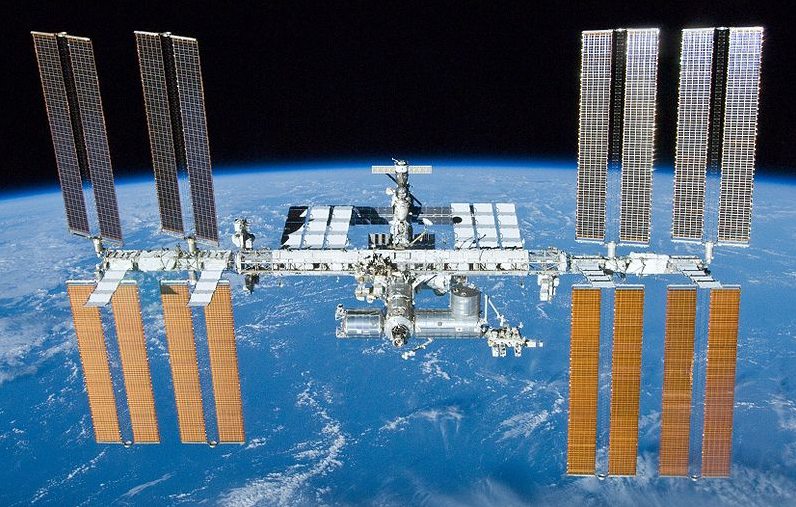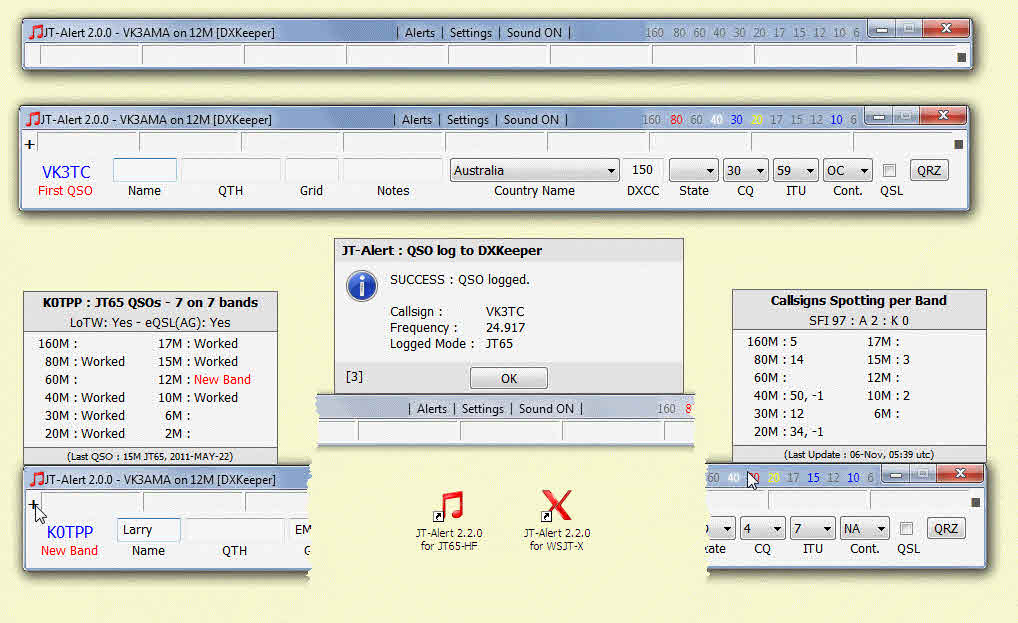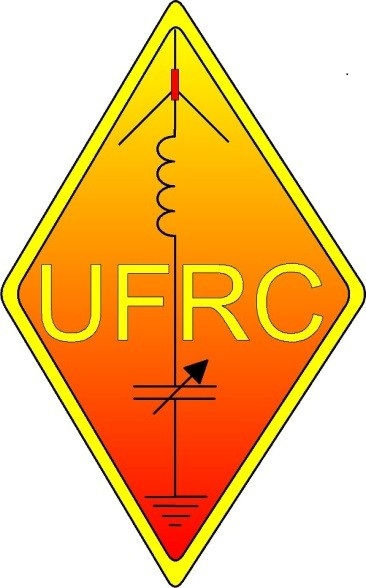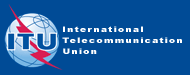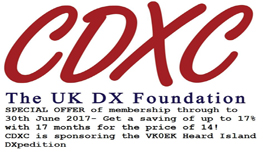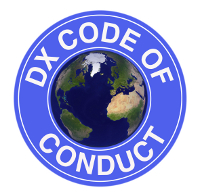Configuration ICOM IC-7300 et WSJT-X pour le mode de données FT-8
Dans cet article, j’ai documenté les étapes que j’ai suivies pour installer et configurer mes logiciels ICOM IC-7300 et WSJT-X pour le fonctionnement en mode de données FT8.
REMARQUE IMPORTANTE: Si c’est la première fois que vous connectez votre émetteur-récepteur ICOM à un ordinateur ne connectez pas le câble USB avant d’installer le pilote USB ICOM.
J’utilise le système d’exploitation Windows 10. Si vous installez sur un système d’exploitation différent, certaines parties de ce processus peuvent être différentes.
INSTALLATION DU PILOTE USB ICOM
Vous trouverez ci-dessous un lien vers le guide d’installation qui explique le processus d’installation du pilote USB ICOM sur différents systèmes d’exploitation. Il est important que vous lisiez ceci avant de télécharger et
installation du pilote.
https://www.icom.co.jp/world/support/download/
manual/disp_products.php?ID=20130723001
Une fois que vous vous êtes familiarisé avec le processus d’installation, téléchargez le logiciel du pilote USB ICOM à partir du lien ci-dessous.
https://www.icom.co.jp/world/support/download/firm/IC-7600/usb1_20/
Une fois le téléchargement du logiciel terminé, exécutez le logiciel et suivez le processus d’installation.
CONNECTEZ VOTRE PC ET ICOM 7300 À L’AIDE D’UN CÂBLE USB
Maintenant que le pilote est installé, vous pouvez connecter votre ICOM IC-7300 à votre ordinateur à l’aide d’un USB A vers USB câble (1.1, 2.0, ou 3.0).
VÉRIFIEZ LE PORT COM ASSIGNÉ AU PILOTE USB ICOM
Cliquez avec le bouton droit sur le bouton «Démarrer» de Windows.
Cliquez sur «Gestionnaire de périphériques».
Cliquez sur ‘Ports (COM & LPT) pour développer. Si le pilote USB ICOM s’est installé correctement et que l’ICOM IC-7300 communique avec votre PC, vous verrez «Silicon Labs
Pont USB vers UART CP210x (COMX), ou X est le port attribué.
Notez ce numéro de port car vous en aurez besoin plus tard pour la configuration WSJT-X.
SYNCHRONISATION DE L’HEURE INTERNET
Le FT8 et les autres modes de données nécessitent un réglage précis de l’horloge interne de votre ordinateur. Même s’il est absent d’une seconde ou deux, il se peut que vous ne puissiez pas effectuer de QSO.
Pour garantir la mise à jour de l’horloge de mon ordinateur, j’ai installé « Meinberg NTP ».
Vous trouverez des informations sur ce logiciel ici en Anglais http://www.satsignal.eu/ntp/setup.html
Le logiciel peut être téléchargé ici https://www.meinbergglobal.com/english/sw/ntp.htm#ntp_stable
TÉLÉCHARGER ET INSTALLER WSJT-X
Trouvez la dernière version de WSJT-X à cette URL: http://physics.princeton.edu/pulsar/K1JT/wsjtx.html
Au moment de la rédaction de cet article, des améliorations avaient été apportées aux protocoles FT8 et MSK144 et FT4, en tant que tels, ils n’étaient pas rétrocompatibles avec les anciennes versions de WSJT-X. Ces nouveaux protocoles
parce que le standard mondial du 10 décembre 2018 et tous les utilisateurs ont été invités à passer à WSJT-X 2.0 avant le 1er janvier 2019. Ce sera la version que j’installerai maintenant.
Il existe des options pour Windows et Linux. J’installerai la version prise en charge par Windows 10.
Cliquer sur wsjtx-2.3.0-win64.exe. ou équivalent et télécharger.
Une fois le téléchargement terminé, exécutez l’exécutable et installez WSJT-X. Lorsque vous y êtes invité, cochez la case ‘Créer une icône de bureau wsjt-x’.
CONFIGURER ICOM IC-7300 POUR LE FONCTIONNEMENT EN MODE DONNÉES
Cliquez sur le bouton ‘ MENU’ et appuyez sur ‘ RÉGLER’.
Presse ‘Connecteurs’.
À l’aide des flèches haut et bas, faites défiler chacune des fenêtres ci-dessous et passez aux mêmes paramètres.
Une fois que vous avez terminé de modifier les paramètres, appuyez sur la touche ‘EXIT‘ sur la radio pour revenir à l’écran principal.
RÉGLER ICOM 7300 EN MODE USB-D
Pour FT8, vous devrez utiliser ‘USB-D‘ mode. Cela garantit le ‘DATA MOD‘ valeur de ‘USB‘
(Interface USB) est utilisé (voir ci-dessus). Réglez le mode en appuyant sur le mode i.e. ‘USB-D‘ et en appuyant sur ‘SSB‘
pour basculer entre ‘USB‘ and ‘LSB‘ and ‘DATA‘ pour basculer entre ‘USB-D‘ and ‘LSB-D‘.
RÉGLER LA BANDE PASSANTE USB-D ICOM 7300
J’ai réglé ma bande passante à 3,60 kHz pour le filtre 3 en appuyant sur le bouton de filtre et en le maintenant enfoncé jusqu’à ce que les options de filtre s’ouvrent dans la fenêtre. J’appuie sur ‘ BW ‘ et j’utilise le menu principal
bouton de réglage pour changer la bande passante. J’appuie sur ‘ SHARP ‘ avant d’appuyer sur le bouton de filtre et de le maintenir enfoncé jusqu’à ce que les options de filtre se ferment.
SET ICOM 7300 AGC
Pour les modes de données, je désactive le contrôle actif du gain (AGC). Pour ce faire, j’appuie sur le bouton ‘ FONCTION ‘, puis sur ‘ RAPIDE ‘ et en utilisant le bouton
bouton de réglage principal pour sélectionner « OFF ».
RÉGLER LE TYPE DE COMPTEUR ICOM IC-7300
Lorsque j’utilise les modes de données, j’utilise la vue du compteur.
Appuyez sur le bouton ‘ MENU ‘ et cliquez sur ‘ COMPTEUR ‘.
En plus d’autres choses, je suis maintenant en mesure de voir la puissance de sortie, l’ALC et le SWR.
Cliquer sur ‘File‘ puis ‘Settings‘.
Dans le ‘General‘ onglet entrez votre indicatif, le carré de la grille Locator et la région IARU.
Les autres paramètres de cet onglet sont mes paramètres.
Clique sur le ‘Radio‘ tab.
Clique sur le ‘Rig‘ menu déroulant et sélectionnez ‘Icom IC-7300‘.
Cliquer sur ‘Serial Port‘ dans la liste déroulante et sélectionnez le port COM auquel le pilote USB ICOM a été attribué et dont vous avez noté précédemment.
Cliquer sur ‘Baud Rate‘ le menu déroulant et sélectionnez ‘38400′.
Cliquer sur le ‘CAT‘ radio button.
Définissez d’autres boutons radio selon la capture d’écran ci-dessous.
Définissez d’autres boutons radio selon la capture d’écran ci-dessous. ‘Test CAT‘ Vous devriez maintenant entendre momentanément la clé de votre ICOM IC-7300.
Cliquez sur l’onglet ‘Audio‘
Vérifiez la carte son ‘Input‘ utilise le «USB Audio CODEC». Si ce n’est pas le cas, cliquez sur le menu déroulant et sélectionnez-le.
Cliquez sur l’onglet ‘Audio‘
Vérifiez la carte son ‘Output Utilise le «USB Audio CODEC». Si ce n’est pas le cas, cliquez sur le menu déroulant et sélectionnez-le.
Cliquez sur l’onglet ‘Tx Macro‘
Je n’ai apporté aucune modification aux paramètres de cet onglet.
Cliquez sur l’onglet Reporting
La section contient mes valeurs préférées. Toutes les autres valeurs sont par défaut.
Cliquez sur l’onglet ‘Frequencies‘
Je n’ai apporté aucune modification aux paramètres de cet onglet.
Cliquez sur l’onglet ‘Colours‘
Je n’ai apporté aucune modification aux paramètres de cet onglet.
Cliquez sur l’onglet ‘Advanced‘
Je n’ai apporté aucune modification aux paramètres de cet onglet.
Cliquez sur le bouton «OK» pour enregistrer vos modifications.
Bon trafic 73’s Claude ON4CN